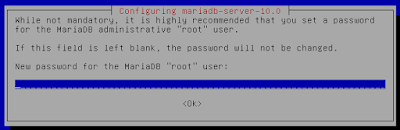Kali ini saya akan memposting "Cara Membuat Ownclod Server Di Virtual-Box"
Sebelum kita membuat owncloud server, alangkah baiknya jika kita mengetahui terlebih dahulu pengertian owncloud. Owncloud merupakan suatu perangkat lunak berbagai berkas gratis dan bebas sperti dropbox, yang menyediakan pengamanan yang abik, memiliki tata cara yang baik bagi pengguna aplikasi untuk membagi dan mengakses data secara lancar terintegrasi dengan perangkat dengan perangkat teknologi informasi. Tujuannya mengamankan, melacak, dan melaporkan penggunaaan data.
Setelah kita mengetahui pengertian owncloud, langsung saja kita simak langkah-langkah membuat owncloud:
1. Buka aplikasi Virtual Box
2. langsung kita mulai (Start)
3. Masuk untuk login dan password
4. Masukkan perintah dibawah ini untuk setting nomor ip jaringan

5. Ketikkan tulisan seperti gambar dibawah, setelah diketik lalu simpan keluar dengan cara menekan tombol (CTRL+O) & (CTRL+X)

6. Masukkan perintah dibawah untuk memulai jaringan dengan IP yang kita buat tadi

7. Masukkan perintah dibawah untuk mengubah link download dvd debian kita

tambahkan text didalamnya seperti gambar dibawah, dan tambahkan pagar(#) pada sebelum deb cdrom yang kedua, setelah diketik lalu simpan keluar dengan cara menekan tombol (CTRL+O) & (CTRL+X)

8. Ketik perintah dibawah untuk mengupdate hasil editan sources.list

9. Install paket yang kita butuhkan, mengetikkan perintah seperti gambar dibawah

jika ada gambar seperti dibawah ini, masukkan pasaword (password ini untuk masuk ke mariadb, untuk membuat database)
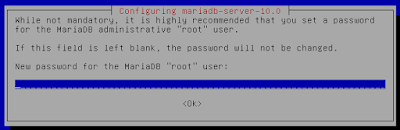
Masukkan ulang password

10. Masuk ke /etc/bind dengan cara mengetikkan perintah seperti gambar dibawah

11. Edit file named.conf

12. Ketikkan ditengah-tengah isi dari file named.conf seperti gambar dibawah ini(kotak merah), setelah diketik lalu simpan keluar dengan cara menekan tombol (CTRL+O) & (CTRL+X)

13. Copy db.local ke db.tkj
14. Copy db.127 db.192

15. Edit file db.tkj, setelah diedit lalu simpan keluar dengan cara menekan tombol (CTRL+O) & (CTRL+X)

16. Edit juga file db.192, setelah diedit lalu simpan keluar dengan cara menekan tombol (CTRL+O) & (CTRL+X)

17. Ketikkan perintah dibawah, untuk mengedit file resolv.conf

Ketikkan didalamnya seperti gambar dibawah, setelah diketik lalu simpan keluar dengan cara menekan tombol (CTRL+O) & (CTRL+X)

18. Ketikkan perintah seperti gambar dibawah untuk merestart apa yang suda kita setting di /etc/bind

dan jika settingan kita berhasil, maka akan muncul seperti gambar dibawah

19. Ketikkan perintah dibawah untuk mengecek apakah sudah bisa diakses DNS yang kita buat

jika DNS anda berhasil, maka muncul tampilan seperti gambar dibawah

20. Sekarang coba kita ping ke cloud.tkjsmart.com, dengan perintah seperti gambar dibawah

21. Masuk ke directory apache2 dengan perintah

22. copy file 000.default.conf menjadi tkj.conf

23. Edit file tkj.conf, dengan perintah

24. Ketikkan seperti gambar dibawah (kotak merah), setelah diketik lalu simpan keluar dengan cara menekan tombol (CTRL+O) & (CTRL+X)

25. Mulai tkj.conf, dengan perintah

26. Masukkan perintah untuk menservice apache2

27. Hentikan 000.default.conf dengan perintah dibawah ini

28. Kemudian service apache2 nya

29. Masuk ke directory /var/www/ dengan perintah dibawah ini

30. Download file owncloud dari web server dengan perintah dibawah ini. Dan prosesnya akan berjalan seperti dibawah

31. Estarck owncloud yang tadi kita download

32. Masuk ke mysql root untuk membuat database. Dengan cara mengetikkan perintah seperti dibawah

33. Masukkan perintah dibawah ini untuk membuat database dengan nama owncloud

34. Masukkan perintah dibawah untuk membuat nama user dari database owncloud

35. Masukkan perintah dibawah untuk menggabungkan / menyambungkan database dengan user

36. Masukkan juga perintah

37. Masukkan perintah dibawah untuk keluar dari mysql root

38. Install owncloud dengan perintah

39. Berikan izin untuk folder owncloud dengan perintah

40. Berikan izin juga agar penyimpanan owncloud bisa dijalankan

41. Buka open sharing center - dan tambahkan nomor IP server ke prefered DNS server

42. Buka browser dan ketikkan DNS dari server kita (cloud.tkjsmart.com)
43. Jika sudah, masukkan nama user, password, nama database kedalam owncloud.


44. Dan yang terakhir coba kita uplod gambar / video atau sebagainya untuk percobaan file ke owncloud. Caranya seperti gambar dibawah

Dan itu hasil uplodan tadi (kotak merah)

SELESAI.
Terima kasih, semoga bermanfaat dan mudah dipahami.
Wassalamualaikum wr.wb..
Read more ...